Hp Printer 6520 Continues to Show Paper Jam
Z7_3054ICK0KGTE30AQO5O3KA30N0
hp-concentra-wrapper-portlet
![]() Actions
Actions
A 'Paper Jam - Clear Paper Jam and then press OK' Message Displays for HP Photosmart C5300 and C6300 All-in-One Printer Series
Issue
The error message 'Paper Jam - Clear Paper Jam and then press OK' displays on the control panel and the product stops printing. The following conditions might accompany the error message.
-
The product makes more noise than usual.
-
The error message 'Carriage jam' or 'Paper mismatch' displays on the control panel.
-
The product ejects a blank sheet of paper.
-
The attention light next to the Zoom In and Zoom Out buttons is flashing.
 Experiencing frequent or recurring paper jams?
Experiencing frequent or recurring paper jams?
If you are looking for information on preventing a paper jam from recurring, you can skip to the prevention and cause sections in this document.
How to use the solutions in this document
To resolve the issue, try each solution in this document, and then use the steps in this section to print a printer status report. This step determines if the product hardware functions correctly. When you have resolved the issue, and the product successfully prints a printer status report, there is no need to continue troubleshooting.
| How to print a printer status report |
|
 IMPORTANT: Try to print a printer status report after every solution even if the solution resolves the issue.
IMPORTANT: Try to print a printer status report after every solution even if the solution resolves the issue.
Video of resolving a paper jam issue
The following video demonstrates the steps explained on this page. The outside of the product might look different, but the steps are the same for your product.

If you have trouble viewing the video or to view the video in a different size, click here to play the video on YouTube.
Solution one: Clear the paper jam
Follow these steps in the order presented to resolve the paper jam.
Step one: Remove any loose paper
Remove any loose sheets of paper from the input tray and the output tray.
caution:Do not remove jammed paper at this stage. Trying to clear jammed paper from the front of the product can damage theprint mechanism.
| Remove any loose paper | Do not pull jammed paper |
| | |
Step two: Clear the paper jam from the rear of the product
-
Disconnect the power cord from the rear of the product.
-
Press the tab on the left side of the rear access door, and then pull the door outward to remove it.
Figure : Remove the rear access door

-
Gently pull the jammed paper out of the rollers.
caution:
If the paper tears when removing it from the rollers, check the rollers and wheels for torn pieces of paper that might remain inside the product. If any torn pieces of paper remain inside the product, more paper jams are likely to occur.
-
Reattach the rear access door. Gently push the door in until it snaps into place.
Figure : Replace the rear access door
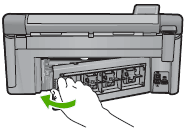
-
Reconnect the power cord to the rear of the product.
-
Press the Power button (
 ) to turn on the product.
) to turn on the product.
Step three: Open the cartridge access door, and then clear the jam
If you cannot remove the paper jam from the rear of the product, remove the paper jam through the cartridge access door on the top of the product.
-
Disconnect the power cord from the rear of the product.
-
Open the cartridge access door.
Figure : Open the cartridge access door

-
Gently pull the paper out of the white rollers inside of the product.
caution:
If the paper tears when you remove it from the rollers, check the rollers for torn pieces of paper that might remain inside the product. If pieces of paper remain in the product, more paper jams might occur.
-
Close the cartridge access door.
Figure : Close the cartridge access door

-
Reconnect the power cord to the rear of the product.
-
Press the Power button (
 ) to turn on the product.
) to turn on the product.
Step four: Print a printer status report
Print a printer status report. See the section on how to use these solutions at the beginning of this document.
-
If these steps resolved the issue, and the printer status report prints, there is no need to continue troubleshooting. Reconnect the USB cable, and then try to print again.
-
If the issue persists, continue with the next solution.
-
If the printer status report does not print, continue with the next solution.
Solution two: Make sure that the carriage can move freely
Follow these steps to make sure that the carriage can move freely.
Step one: Check the carriage path
-
Press the Power button (
 ) to turn on the product.
) to turn on the product. -
Open the cartridge access door.
Figure : Open the cartridge access door

note:
The carriage might try to move into the access area. If the carriage moves, allow it to move to the access area position.
-
Disconnect the power cord from the rear of the product.
-
Unplug the power cord from the power source or electrical outlet.
caution:
You must unplug the power cord to move the carriage by hand and reset the paper feed mechanism without the risk of electrical shock.
-
Check for any paper or object that might restrict the carriage.
Figure : Paper stuck in cartridge access area
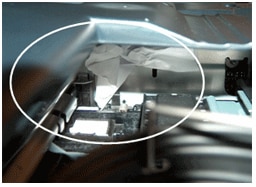
-
Reach inside the product through the cartridge access door, and then manually move the carriage.
-
If the carriage is stuck on the right side of the product, move the carriage to the left side of the product.
-
If the carriage is stuck on the left side of the product, move the carriage to the right side of the product.
-
If the carriage is stuck in the middle of the product, move the carriage to the right side of the product.
-
-
Remove any paper or objects you find.
-
Make sure that the carriage can move freely across the width of the product. Firmly push the carriage to the left, and then to the right.
-
Close the cartridge access door.
Figure : Close the cartridge access door

-
Reconnect the power cord to the rear of the product.
-
Reconnect the power cord to the power source or electrical outlet.
-
Press the Power button (
 ) to turn on the product.
) to turn on the product.
Step two: Print a printer status report
Print a printer status report. See the section on how to use these solutions at the beginning of this document.
-
If these steps resolved the issue, and the printer status report prints, there is no need to continue troubleshooting. Reconnect the USB cable, and then try to print again.
-
If the issue persists, continue with the next solution.
-
If the printer status report does not print, continue with the next solution.
Solution three: Clean the paper rollers
Follow these steps to clear the paper rollers inside the product.
Step one: Clean the rollers
-
Gather the following materials:
-
A clean, lint-free cloth, or any cloth that will not come apart or leave fibers
-
Distilled, filtered, or bottled water (tap water might damage the product)
-
A clean, lint-free cotton swab
-
-
Press the Power button (
 ) to turn the product off.
) to turn the product off. -
Disconnect the power cord from the rear of the product.
-
Press the tab on the left side of the rear access door, and then pull the door outward to remove it.
Figure : Remove the rear access door

-
Lightly dampen a clean, lint-free cloth with bottled or distilled water, and then squeeze any excess liquid from the cloth.
-
Press the cloth against the rollers and rotate them up with your fingers. Apply a moderate amount of pressure to remove any dust or dirt buildup.
Figure : Clean the paper rollers

-
Look inside the rear access area of the product to find the pick rollers. They are behind and below the paper feed rollers.
note:
You might need to use a flashlight to illuminate the pick rollers.
Figure : Location of the pick rollers

-
Lightly dampen a cotton swab, and then use it to clean the pick rollers.
Figure : The pick rollers
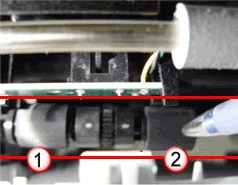
-
Clean the surface and rollers of the rear access door as you did the rollers inside the product.
-
Check the rollers on the rear access door. Make sure that no rollers are missing and the rollers can turn freely.
-
Allow the rollers to dry completely.
-
Reattach the rear access door. Gently push the door in until it snaps into place.
Figure : Reattach the rear access door
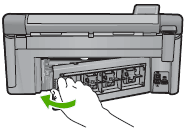
note:
Make sure that the rear access door seats correctly in the product. An incorrectly positioned rear access door might cause more paper jams.
-
Reconnect the power cord to the rear of the product.
-
Press the Power button (
 ) to turn on the product.
) to turn on the product.
Step two: Print a printer status report
Print a printer status report. See the section on how to use these solutions at the beginning of this document.
-
If these steps resolved the issue, and the printer status report prints, there is no need to continue troubleshooting. Reconnect the USB cable, and then try to print again.
-
If the issue persists, continue with the next solution.
-
If the printer status report does not print, continue with the next solution.
Solution four: Perform a power reset
Follow these steps to perform a power reset, and then print a printer status report.
Step one: Perform a power reset
-
Press the Power button (
 ) to turn on the product.
) to turn on the product. -
With the product turned on, disconnect the power cord from the rear of the product.
-
Unplug the power cord from the wall outlet.
-
Wait at least 15 seconds.
-
Plug the power cord back into the wall outlet.
-
Reconnect the power cord to the rear of the product.
-
If the product does not turn on by itself, press Power button (
 ) to turn it on.
) to turn it on.
Step two: Print a printer status report
Print a printer status report. See the section on how to use these solutions at the beginning of this document.
-
If these steps resolved the issue, and the printer status report prints, there is no need to continue troubleshooting. Connect the USB cable to continue the print job.
-
If the issue persists, continue to the next solution.
-
If the printer status report does not print, skip to the next solution.
Step three: Search for more information
If you are still experiencing issues, see the product Support Home Page, and then search for another document that relates to the symptoms you are experiencing.
note:If the page displays in the wrong country/region or language, click the Region - Language link in the upper right corner of your browser. Then you can select the correct country/region and language.
Solution five: Service the product
Service or replace your HP product if the issue persists after completing all the preceding steps.
Go to Contact HP Customer Support to schedule a product repair or replacement. If you are in Asia Pacific, you will be directed to a local service center in your area.
To confirm your warranty status, go to HP Product Warranty Check. Repair fees might apply for out-of-warranty products.
Preventing paper jams
The following recommendations can help prevent recurring paper jams in your HP product.
-
Before loading paper in the tray, hold the stack of paper, and then tap the bottom edge on a flat surface so that the stack is even on all sides.
-
Make sure that the length and width adjusters on the tray are correctly positioned, and then push the stack of paper forward until it stops in the tray.
caution:
Do not force the paper to move too far forward in the tray.
-
Do not overload the tray with paper.
-
Only add paper to the tray when the product is not printing.
-
Make sure the HP product supports the paper type. See the documentation that came with the HP product for more information.
-
Do not print on paper with paper clips or staples attached.
-
Do not use paper that is bent, torn, dusty, damp, wrinkled, curled, or paper that does not lie flat.
-
Use only one type of paper at a time. Do not mix different types, weights, or sizes of paper.
-
Do not use paper that is too thin, too thick, or too glossy for the product.
Causes
The following factors can cause paper jams:
-
Paper loaded incorrectly in the paper tray.
-
Damaged or dirty paper rollers.
-
Torn, wrinkled, or damp paper loaded in the paper tray.
-
The rear access door or two-sided printing accessory (duplexer) might not be closed or is not locked into place.
-
Paper was added to a stack already in the tray while the HP product was printing.
-
The tray contains more than one type of paper.
-
The paper is jammed inside the HP product where you cannot see it.
-
An obstruction is blocking the paper path.
-
Torn pieces of paper from a previous jam are stuck in the product.
-
The tray is too full.
-
If printing on an envelope, the edges of the envelope are bent.
Source: https://support.hp.com/us-en/document/c01500263
 ).
). ), to select
), to select 
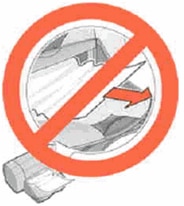
0 Response to "Hp Printer 6520 Continues to Show Paper Jam"
Post a Comment